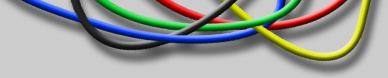Система управления цветом
До недавнего времени проблема адекватного отображения цвета на различных устройствах решалась, в основном, путем цветового программного сопряжения отдельных пар устройств: сканер - монитор, монитор - принтер, монитор - фотонаборное устройство и т. д. Таких пар получалось значительное количество, и каждому новому устройству требовалось построить таблицы пересчета для всех остальных устройств, участвующих в данном технологическом процессе. Эта система еще могла обеспечить удовлетворительное визуальное соответствие изображений на рабочих местах отдельной компании или препресс бюро, но при передаче файлов в другие организации о согласованности цветовоспроизведения приходилось только мечтать.
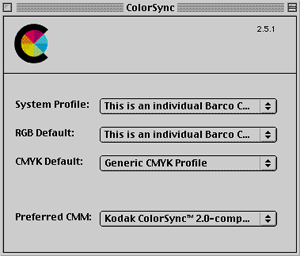
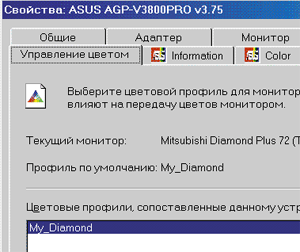
Прорыв наступил когда ряд фирм (Apple, Kodak, Heidelberg, Adobe) предложили записывать в файлы изображений таблицы (профили) с описанием цветовых пространств, под которые эти изображения были созданы. Кроме того, была внедрена сначала на компьютерах платформы Mac (ColorSync), а затем и в Windows система управления цветом - Color Managment System (CMS).
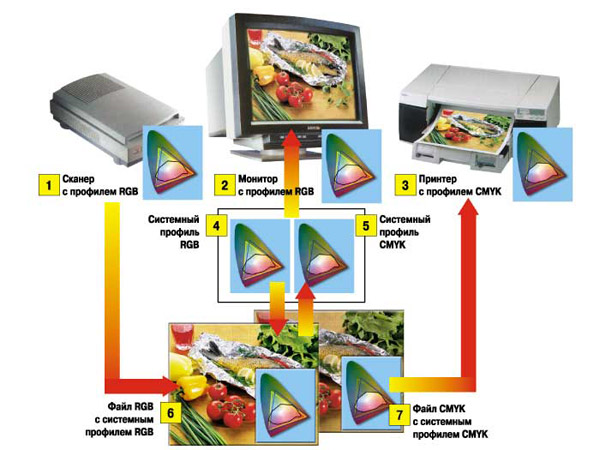
Суть проблемы адекватного цветовоспроизведения заключается в следующем: каждое реальное физическое устройство - сканер (1), монитор (2), принтер (3) обладают своим специфическим цветовым охватом (см. Методы цветокоррекции). На мониторе приходится имитировать вид изображения на устройствах с более узким цветовым пространством, например, в печати. Система управления цветом позволяет это сделать на основе профиля изображения и профиля устройства. При этом она должна трансформировать как числовые данные изображения (конвертация), так и его визуальное отображение на мониторе. Теперь файл изображения можно сравнить с письмом на незнакомом Вам языке с приложенным к нему словарем. При использовании CMS требуется только один профиль для каждого устройства.
В чем же смысл CMS? Она сравнивает профиль изображения (6, 7) и цветового пространства Вашей операционной системы (4, 5), при их несовпадении включается механизм преобразования, который дает возможность корректно отобразить файл на другом мониторе или в другой программе и напечатать на другом типе принтера или печати.
Система управления цветом не будет работать на некалиброванном оборудовании. До начала калибровки монитора в помещении, где он находится, надо подобрать освещение. Рабочее место желательно размещать подальше от окон, так как изменение естественного освещения в течении суток меняет цветовосприятие человека. Кроме того, в этом случае меньше вероятность попадания на экран прямого солнечного света и нежелательных бликов. Искусственное освещение необходимо, и оно должно быть по возможности близким по спектру к естественному. Лампы накаливания малопригодны, потому что дают желтый свет и искажают восприятие изображения на бумаге. По этой же причине желательно чтобы окружающая обстановка была нейтральных тонов.
Под калибровкой обычно понимают настройку параметров устройства в соответствии с некоторым эталоном. В издательских системах принято калибровать монитор под печать. Калибровка монитора состоит из двух этапов - линеаризации и настройки под технологический процесс.
Линеаризация - это приведение градационной характеристики монитора к линейному виду, т. е. чтобы данные от видеокарты отображались без тональных и цветовых искажений. Линеаризацию монитора можно провести с помощью утилиты Adobe Gamma.
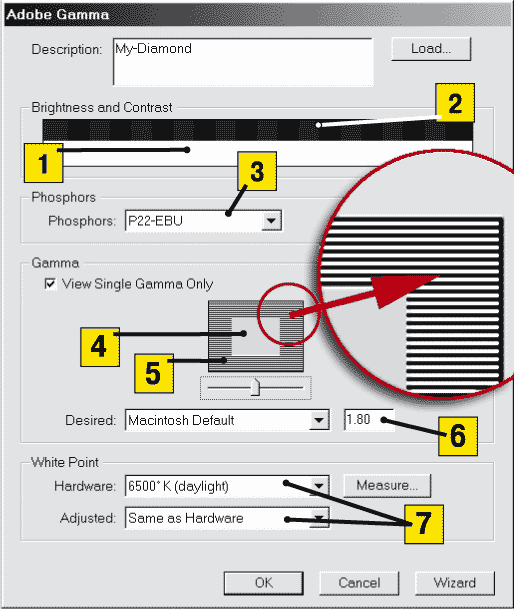
Она устанавливается автоматически в Панель управления Windows при инсталляции программы PhotoShop. С ее помощью Вы можете создать профиль монитора. Его затем нужно сохранить в папке Window \ System \ Color и указать в качестве системного профиля RGB (Display Properties \ Settings \ Advanced \ Color Management). После этого профиль станет доступным для всех программ, поддерживающих CMS.
В руководстве фирмы Adobe сказано, что перед началом настройки монитора надо дать ему поработать не менее получаса для стабилизации его параметров. После этого можно приступать к настройке яркости и контрастности монитора. В качестве начальных значений фирма Adobe предлагает установить контрастность на максимум и яркость на средний уровень. Возможно, Вы сразу поймете, что такие установки для Вашего монитора не годятся (например, экран слишком светлый или контрастность слишком велика для нормального восприятия) и измените их.
Задача этих настроек - отрегулировать свечение электронно-лучевой трубки монитора так, чтобы самые светлые места (См. рис. 1 поле 1) соответствовали цвету белой бумаги, а самые темные (рис. 2) были чуть светлей, чем края экрана, не подвергающиеся электронной эмиссии. Это и есть настройка белой и черной точек монитора.
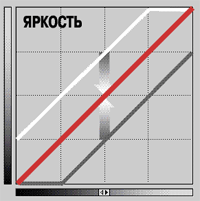
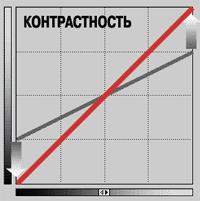
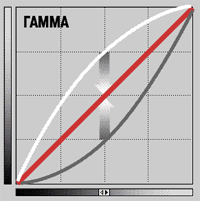
Затем надо правильно указать тип фосфоров (3), использованных в вашем мониторе. Их можно узнать из руководства по эксплуатации монитора. После этого можно приступать к настройке среднего тона или гаммы. Для этого служат два прямоугольника (4 и 5). Внутренний прямоугольник имеет 50%-й серый оттенок, а внешний - черно-белый растр. На расстоянии 1,5-2 метра от экрана полоски растра для глаза сливаются в 50% нейтральную смесь, не зависящую от кривизны тоновой характеристики - это эталон нейтрального среднего тона. Перемещая движок под этими образцами надо добиться максимального совпадения полей 4 и 5. Если монитор имеет явную цветовую вуаль, то ее можно нейтрализовать, регулируя гамму по трем каналам отдельно. После завершения этих настроек можно считать, что монитор линеаризован.
Настройка монитора под технологический процесс связана с тем цветовым пространством, в котором Вы собираетесь работать.
- Например,
- если Вы предполагаете далее свою работу отдавать в печать, то лучше всего выбирать температуру белой точки близкую к 5500 К, а гамму - 1.8,
- если Ваши изображения будут размещаться в Интернет, то лучше придерживаться предустановленных настроек sRGB (6500 K и гамма - 2.2).
Что это за параметры и почему в панели Adobe Gamma по два поля для выбора значений гамма и температуры белой точки? Можно предложить следующую аналогию:
первое значение - это "точка опоры", которую задает "железо",
второе - "рычаг" программного управления тоном и цветом экрана.
Задается в градусах Кельвина и описывает цвет свечения абсолютно черного тела (общепринятая математическая абстракция) при этой температуре.
В понятии температуры белой точки скрыт парадокс: чем выше температура, тем "холоднее" цвет. На практике обычно "теплыми" называют желто-красные цвета, а "холодными" - сине-голубые.
 9300 К 9300 К 6500 К 6500 К 5000 К 5000 К | Итак, если Вы выбираете высокую температуру белой точки - 9300 К, то самые светлые места экрана будут иметь голубой баланс. Этот голубой сдвиг повлияет на все изображение на мониторе, и Вы будете работать в холодной цветовой гамме. При выборе низкой температуры - 5000 К - монитор будет иметь желтый баланс - Вы работаете в теплой гамме. Замечу, однако, что это само по себе никак не влияет на числовые данные изображений, но через Ваше восприятие и цветокоррекцию Вы можете изменить и числовые данные. |
Многие современные мониторы позволяют устанавливать температуру белой точки в диапазоне от 5000 К до 9300 К с шагом в 100 К через собственное экранное меню. Если в панели Adobe Gamma Вы укажете ту же температуру (Same as Hardware), то монитор не изменит своего оттенка. Если Вы выберете температуру меньше, чем в поле HardWare, то монитор станет "теплее", если наоборот - "холоднее". Так как цвет бумаги на мониторе имитируется белым цветом (255 в модели RGB), главное с помощью температуры белой точки добиться максимального совпадения цвета бумаги в условиях освещения в данном помещении и белого цвета на мониторе. Это необходимо для корректного сравнения экрана и оттиска.
Выбор правильной температуры очень важен, это выбор баланса между теплыми и холодными цветами, единственный способ управлять оттенками Вашей экранной среды.
Для регулировки общего тона экрана служит поле (6) или гамма. Эта гамма не имеет отношения к линеаризации, а настраивает средний тон монитора под конкретный тип печати.
Это основной параметр, регулирующий экранное отображение по яркости (см. Алгоритм сканирования).
 Gamma 1.4 Gamma 1.4  Gamma 1.8 Gamma 1.8  Gamma 2.2 Gamma 2.2 | Гамма проявляет себя также как растискивание в печати (см. Методы цветокоррекции) - ее увеличение затемняет изображение. Можно было бы использовать ее для имитации растискивания, но тогда это повлияло бы и на изображения RGB, которые обычно не используют для печати. |
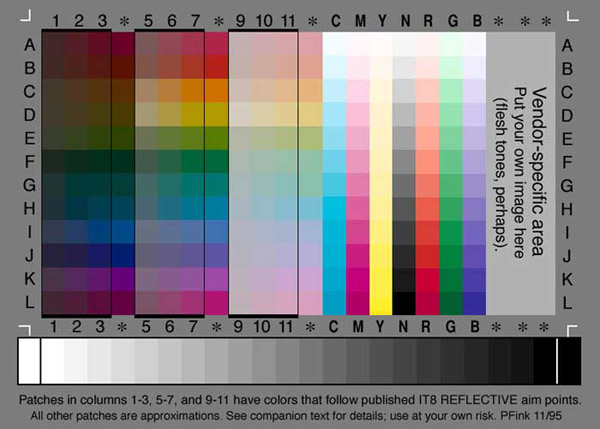
Фирмой Kodak разработана специальная шкала IT8 для калибровки сканеров на отражение и на просвет. Достаточно отсканировать эту шкалу без использования коррекции в программе сканирования и специальные программы (например, Magic Match фирмы UMAX) на основе скана и числовых значений полей этого шаблона построят профиль.
Но вот в чем проблема - при работе с использованием профиля во многих программах сканирования Вы лишаетесь возможности настройки большой группы параметров и сканер превращается в измерительное устройство, годное только для оцифровки эталонов. Как известно, таких оригиналов практически не бывает. Если сканы имеют постоянную цветовую вуаль или неправильную градационную характеристику (в этом можно убедиться отсканировав шкалу с градациями серого), то лучше компенсировать дефекты с помощью кривых в программе сканирования и сохранить настройки как калибровочные.
Не следует только добиваться абсолютной точности во всех градациях, достаточно 2х-3х точек на кривой. В противном случае картинка может только проиграть.
В настройках Color Setup Вы выбираете параметры цветового пространства. Профиль его будет записываться в файл изображения при сохранении. Профиль пространства и профиль Вашего монитора не должны совпадать. Просто Вы должны сделать для себя выбор, в каком пространстве Вы хотите работать. Если Вы выбираете узкое пространство, например, sRGB, то сразу ограничиваете себя рамками экранного просмотра на самых слабых мониторах. Зато Вы обезопасите себя от искажения Ваших картинок при показе на этих мониторах. Напротив, если Вы выберете широкое цветовое пространство Adobe RGB (1998) или Wide Gamut RGB, то сохраните больше свободы для цвета в изображениях, но при воспроизведении их на слабых мониторах и в печати системе управления цветом придется "впихивать" широкий диапазон изображений в узкий охват этих устройств. Естественно, без потери в цвете здесь не обойтись. Особенно страдают яркие синие и зеленые цвета.
В окне Color Setup программы PhotoShop 5.0 и 5.5 необходимо включить использование профиля монитора. Заметьте, что теперь при изменении настроек цветового пространства, например, гаммы, вид картинки на экране не меняется. Это говорит о том, что CMS сравнивает два профиля (пространства и монитора) и компенсирует экранное представление.
Выбор настроек печати был описан ранее (см. Методы цветокоррекции). Они могут быть сохранены в виде профиля в Color Settings / CMYK / Save CMYK. Чтобы этот профиль записывался в файл изображения при сохранении, надо включить опции в Profile Setup / Embed Profile в PhotoShop 5.0 и 5.5. В 6-й версии программы эта опция должна быть включена при сохранении файла.
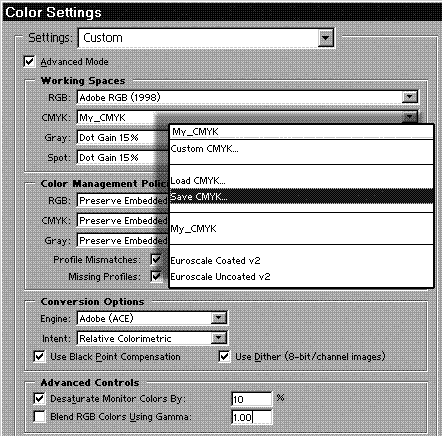
Как добиться максимального совпадения экранного изображения с его печатным оттиском или цветопробой? Лучше для этого использовать цветопробу, так как она свободна от "человеческого фактора". Открыв файл изображения и сравнив его с цветопробой, Вы можете в панели Adobe Gamma скорректировать гамму и температуру белой точки, а затем сохранить новый профиль монитора. Если этого окажется недостаточно, Вы можете скорректировать профиль CMYK печати, но для этого надо провести измерения спектральных характеристик полиграфических красок и точно оценить растискивание по всем краскам.
Я придерживаюсь статистического подхода к калибровке, каждую печатную работу я оцениваю с точки зрения качества печати и затем сравниваю ее с видом изображений на экране. Сравниваю цвет в печати и соответствующие цифровые значения в палитре Info. Если по ряду работ видно систематическое расхождение печати и экрана, корректирую настройки монитора.
Должен заметить, что фирма Adobe внесла путаницу с выходом PhotoShop 5.0. В этой программе растискивание задается не в относительных, а в абсолютных единицах. Теперь для Eurostandard вместо предустановленных 18% оно стало равным 9. Это тем более странно, что в PhotoShop 6.0 опять Adobe вернулась к старой системе.
Для правильной установки растискивания лучше воспользоваться кривыми, это наглядно и не оставляет места для недоразумений.
Что делать, когда необходимо открыть файл, сохраненный с другими цветовыми профилями нежели у Вас? Для понимания этого вопроса мне пришлось провести эксперимент. На двух компьютерах, стоящих рядом, были установлены по две версии программы PhotoShop (5.5 и 6.0) с разными настройками цветовых пространств. Изображение сохранялось в двух моделях RGB и CMYK на одном компьютере и открывалось на другом.
- Convert (по умолчанию) - пересчет числовых данных изображения в соответствии с цветовым пространством Вашего компьютера и
- Don’t convert - отказ от пересчета.
Photoshop 5.5 предлагает две возможности:
В первом случае при конвертировании экранный вид изображения остается почти таким, как на первом компьютере, но числовые данные (судя по палитре Info) сильно меняются. Это может быть неприемлемо, особенно для цветоделенных изображений CMYK.


При попытке закрыть файл программа не предлагает сохранить изменения, что довольно странно. Она сохраняет файл с новыми цветами и с записью нового профиля, только если Вы его редактировали. Во втором случае (без конвертации) данные о цвете сохраняются, но экранное представление сильно искажается, что тоже неприемлемо.
В PhotoShop 6.0 появилась дополнительная возможность - Use the embedded profile (использовать профиль изображения). Если воспользоваться именно этим способом при открытии изображения, то и цветовые данные не искажаются, и экранный вид не меняется.