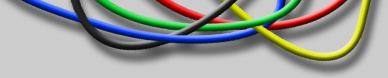Как проверить стабильность работы процессора и оперативной памяти?
| 21 февраля 2008 Как проверить стабильность работы процессора и оперативной памяти? Такой вопрос возникает у многих владельцев персональных компьютеров, причем как у тех, кто только приобрел его себе и является новичком, так и у тех, кто уже долгое время эксплуатирует ПК и по каким-то причинам задался этим вопросом. Если у вас такой вопрос возник – данная заметка для Вас. Для этой цели есть огромное количество программ, которые обладают различной степенью достоверности и информативности, но среди них есть только одна, которая постоянно развивается и заслуживает высокую степень доверия. Это программа S&M 1.9.1. Найти ее на просторах Интернета довольно легко, она является бесплатной и имеет небольшой размер. Также ее можно скачать из нашего архива.  В закладке CPU можно просмотреть краткие данные о модели процессора, текущей рабочей частоте и степени загрузки. Если в ПК установлен многоядерный процессор, то закладок CPU будет несколько – соответственно количеству ядер. В колонке «Тесты» для быстрого тестирования достаточно выбрать два последних пункта – CPU (FPU) * и Блок питания. Тест CPU (FPU) выполняет интенсивные математические расчеты, результатом которых является очень сильный нагрев всех блоков процессора, причем сильный настолько, что никакими другими прикладными программами или их комбинациями более высокого нагрева достичь не удается. Исключением является специализированная программа Intel Thermal Analysis Tool (Intel TAT), разработанная специально для процессоров Intel семейства Core и более старших. Данная программа заставляет прогреваться указанные процессоры сильнее, чем программа, рассматриваемая сегодня нами, но ее функционал ограничен – она отображает только текущую температуру процессора, но не ведет контроля за правильностью вычислений – и, соответственно, не может служить достоверным тестом стабильности работы процессора. Продолжим подготовку к тестированию. Перейдем на закладку HDD и отключим проверку винчестеров (о тестировании состояния жестких дисков будет написано в отдельной статье). После этого переходим на закладку «Настройки»  В колонке «Тест процессора» выполним следующие настройки: первый движок оставляем в положении «норма» - от него зависит длительность выполнения теста процессора. Движок «Load» ставим 100 % - нам нужно убедиться в стабильности компьютера при продолжительных пиковых нагрузках. Ставим галочку «Считать ошибки», чтобы не просто «греть» процессор, но и отслеживать корректность его работы. «Safe error count» и «Низкое качество» - выключаем. Остальные галочки принципиальных изменений в режим тестирования не привносят, их назначение можно узнать при подведении мыши к интересующим вас настройкам – появляется окошко хинта с описанием. В колонке «Тесты» можно еще раз проверить или изменить выбранный набор тестов процессора – нас интересуют только два последних, как наиболее сложные =). В колонке с цифрами 1 2 3 4 оставляем все без изменений. Назначение этих тестов можно узнать, подведя мышкой к соответствующим галочкам. Их программа выставляет самостоятельно в зависимости от возможностей вашего процессора и ПК. В колонке «Проверка памяти» верхний ползунок оставляем в положении «норма» - он управляет длительностью процедуры тестирования оперативной памяти. Опция «Один поток» недоступна к изменению, если у вас одноядерный процессор. Если у вас процессор двуядерный – ее лучше отключить, это позволит протестировать память в значительно более сложном для нее и контроллера памяти режиме. Опцию «Считать ошибки» - включаем. Подсчет ошибок поможет вам определить, имеют ли ошибки в работе памяти систематический или хаотический характер и при необходимости сделать вывод о ее замене, если неисправность действительно в ней. «Safe Error count» - отключаем. Нам нужна максимальная достоверность результатов. «Другой шаблон» - активируем. Хинт вам подскажет – почему. Подзакладка «Тесты» - четыре галочки. Оставить включенными достаточно последние две из них. Данные наборы тестов являются наиболее агрессивными и достоверными. Часто бывают такие ситуации, когда два первых набора тестов не выявляют сбоев и нестабильности, а два последних – их находят. Теперь можно жать кнопку «Начать проверку». Сразу после этого программа переключается на закладку CPU.  На ней отображается информация о том, насколько загружен процессор, какой тест сейчас выполняется, и сколько времени осталось до завершения. В это время можно переключиться на закладку «Монитор.» и выяснить, что же происходит с компьютером в текущий момент.  Здесь, как уже говорилось ранее, мы можем отследить различные характеристики компьютера в реальном времени. Данные программа отображает на основе показаний БИОС, поэтому они могут быть некорректными. Чтобы данные отображались корректно, можно попытаться обновить БИОС материнской платы. Данный процесс лучше поручить специалисту, который знает, как это делать и откуда брать необходимую информацию. Не пытайтесь делать это самостоятельно – незнанием деталей процесса вы можете привести компьютер в нерабочее состояние, причем настолько, что может потребоваться замена материнской платы, а как минимум – поездка в сервис-центр. Если вы наблюдаете показания, явно противоречащие логике, мониторинг можно попросту отключить, нажав кнопку с надписью «S&M» - на результаты тестирования это никак не повлияет. При тестировании процессора могут произойти два события – это зависание машины или перезагрузка. Если это происходит – это признак того, что условия работы процессора не обеспечивают его исправное функционирование. Причиной этому может быть переразгон, плохие условия охлаждения и как следствие – перегрев, или же ненадежный или маломощный блок питания. Что конкретно вызывает перезагрузки или зависания – вам смогут подсказать соответствующие специалисты. Будьте готовы им сообщить модель вашего процессора, его номинальную и текущую частоту, тип видеокарты и их количество, марку и мощность блока питания, а также модель процессорного кулера. Если в процессе работы теста зависаний и перезагрузок не произойдет, то можно с уверенностью сказать, что процессор функционирует нормально и в приемлемых условиях эксплуатации. После теста процессора запустится тест блока питания и видеокарты (появится окошко с 3D-анимацией). Если вы владелец быстрой и мощной видеокарты, то в момент теста стоит перейти на закладку мониторинга (если он у вас корректно работает) и проследить за изменением напряжений блока питания. Если в процессе тестирования видеокарты и БП компьютер повиснет или перезагрузится – это явно говорит о том , что ваш БП недостаточно мощный для вашего ПК, либо есть вероятность того, что неисправна или нестабильно работает видеокарта. Вопрос выбора нового БП можно обсудить со специалистом. Будьте готовы сообщить ему те же данные, как и при проблемах с тестированием процессора. Методы диагностики неисправностей видеокарт мы рассмотрим в рамках другой заметки. После окончания тестов видеокарты и БП в заголовке окна отобразится информация о том, что тестируется оперативная память. Переходим на закладку «RAM» и следим за происходящим.  В колонке «Информация» отображаются данные о текущем прохождении теста – общее количество памяти в системе, объем задействованной под тест и текущий прогресс теста. В колонках «Адресные» и «По шине данных» будет отображаться информация про обнаруженные ошибки при тестировании памяти. При обнаружении ошибок появится число обнаруженных сбоев, а в окошке программы появится красная мигающая рамка. Это говорит о том, что режим и условия работы памяти являются неудовлетворительными или же сами планки памяти неисправны. Также в процессе теста памяти компьютер может повиснуть или перезагрузиться. Если такое произойдет, стоит прервать тест и проверить модули памяти этой программой по отдельности, по одной штуке (если их у вас несколько). Это позволит вам точно определить, какой из модулей неисправен. Как бороться с неисправностями и что может быть этому причиной, лучше проконсультироваться со специалистом. Если же в процессе тестирования не происходило никаких зависаний, сбоев, перезагрузок или сообщений об ошибках модулей памяти, можно с очень высокой степенью уверенности сказать, что процессор и оперативная память вашего ПК функционируют исправно. При перепечатке - ссылка на источник обязательна (http://www.vint.com.ua/articles/kak_proverit_stabil_nost_raboty_protsessora_i_operativnoj_pamjati_.html) | |